Couldn't confirm presence of Flash 8 or higher because JavaScript was disabled.
We highly recommend that you install Flash 8 or higher and that you enable JavaScript.
Get Flash ---
I really do have Flash installed.
What follows is a plain HTML version of the Quiz.
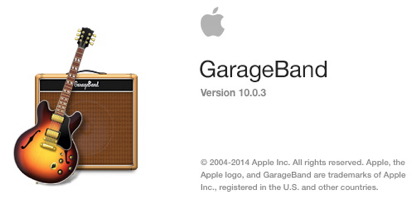
General Music with Technology: Using GarageBand Quiz
The following questions check your knowledge and procedural knowledge for using Apple GarageBand in Music Class. These questions are based on...
- the manual in your notebook
- your usage of the music workstation in completion of the GarageBand Composition Projects
(This quiz matches GarageBand Version 10.)
1. How do you start a new music project?
- [ ] a. New Project: Empty Project
- [ ] b. Open An Existing Project
- [ ] c. Create New Podcast Episode
- [ ] d. Magic GarageBand
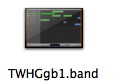
2. How do you open an existing GarageBand Project?
- [ ] Single click the file.
- [ ] Double click the file.
3. How do you save a project?
- [ ] a. File>Save
- [ ] b. File>Save As..
- [ ] c. Command + S
- [ ] d. All of the above are ways to save.

4. The header at the top of the timeline usually shows music by measures.

5. How do you add a new GarageBand track?
- [ ] Click the Scissors for the Track Editor.
- [ ] Click the Library Drawer Button.
- [ ] Click the Red Record Button.
- [ ] Click the Plus Sign.

6. What is the difference between blue and green loops?
- [ ] Green Tracks record keyboard, and blue tracks record microphone.
- [ ] Green Tracks record microphone, and blue tracks record keyboard.
- [ ] There is no difference between green and blue tracks.
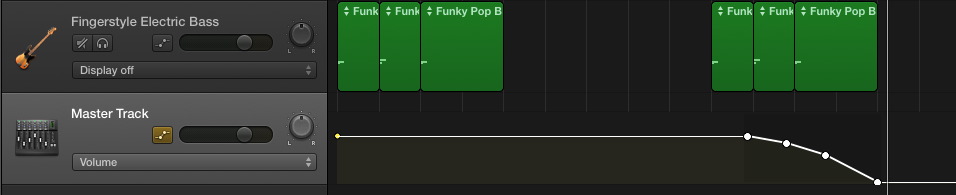
7. To add a fade out to your entire song, you can use the Mix>Fade Out command.

8. How do you submit your GarageBand song to GoogleEDU? Place the words in the correct order to create the directions.
First you must convert your GarageBand file to an MP3 in GarageBand using .
Then, you must login to Google EDU using . Your username is and your password is .
You could also visit and click the icon to access the eCampus page for our GM Google Accounts.
Once you are logged in to Google, open and upload your .
After you upload, preview your song and then remember to of your GoogleEDU account.
- [log-out]
- [GoogleDrive]
- [Share>Export Song to Disk]
- [MP3 file]
- [www.MrWlive.com]
- [GoogleEDU]
- [www.google.com/]
- [GMstudentid]
- [firstname.lastname@gostangs.org]
9. Which filename below correctly matches this information...
Student Names: Ben Afflick and Nicole Kidman
Section: Trimester 1 Period 9
Project Number: 02
- [ ] T1P9AbKn02.mp3
- [ ] T1P9aBkN02.mp3
- [ ] T1P9BANK02.mp3

10. How do you open the Loop Browser, to view loops and browse loops?
- [ ] Click the Plus Sign. (Left)
- [ ] Click the Scissors for the Track Editor. (Left)
- [ ] Click the Ribbon Button. (Right)
- [ ] Click the Red Record Button. (Center)
11. What is the shortcut to cut a loop into parts?
- [ ] Command + T
- [ ] Apple + C
- [ ] Command + Delete
- [ ] Command + X
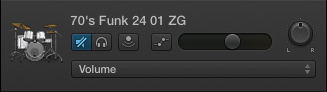
12. What does the blue button pictured activate?
- [ ] a. Mute or Unmute the track.
- [ ] b. Solo or Unsolo the track.
- [ ] c. Automation for track volume and pan.
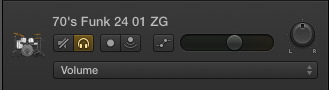
13. What does the yellow button pictured activate?
- [ ] a. Mute or Unmute the track.
- [ ] b. Solo or Unsolo the track.
- [ ] c. Automation for track volume and pan.
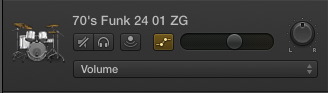
14. What does the yellow button pictured activate?
- [ ] Mute or Unmute the track.
- [ ] Automation for track volume and pan.
- [ ] Solo or Unsolo the track.
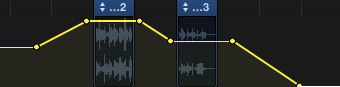
15. You can activate the automation for volume and pan by pressing the yellow button at the top of the track list.
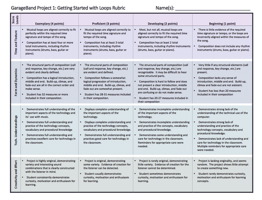
16. The GarageBand Project 1: Getting Started with Loops Rubric requires that every group's GarageBand composition will have similar elements of music and demonstrate similar technical understandings.
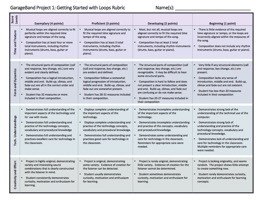
17. The GarageBand Project 1: Getting Started with Loops Rubric requires that every group's GarageBand composition will sound identical.
18. In addition to project Rubrics, each student is supplied tutorials in their notebook to encourage individually-paced, student motivated-learning. Using your notebook, match the following tutorial topics with their tutorial titles.
Creating Your GarageBand Project
Ending Your Song with a Fadeout
2-2 Recording Instrument Tracks
2-4 Recording Your with a Microphone
- [Voice]
- [Software]
- [1-1]
- [1-9]
19. How do you delete a track?
- [ ] Command + Delete
- [ ] Delete
- [ ] Command + D
20. How do you delete a loop?
- [ ] Apple + Delete
- [ ] Delete (Backspace)
- [ ] Apple + D
21. To Save a GarageBand File using the Save As screen:
Choose from the Left Hand Side, then choose the folder, and navigate to your folder. Be sure to save your file with a you will .
- [filename]
- [MusicClasses]
- [remember]
- [section]
- [Desktop]
22. Option + Drag = Instant Copy a Loop
23. Fill in the blanks to troubleshoot sound at the workstation...
Help! I can't hear the music!!
First, you should check the to listen for "quacks", using the buttons above the keys. Second, check the to make sure it is turned on. If it is turned on, you should see a light in the of the keyboard. If the keyboard is on, check the keyboard slider, on the side of the keyboard. Lastly, if you still can't hear the volume, check the volume, on each ear piece. If each of the volumes are correct, and you still can not hear sound, restart the first. If you still are having issues, restart the .
- [blue]
- [computer]
- [Keyboard]
- [left]
- [program]
- [Computer Volume]
- [number]
- [headphone]
- [Volume]
- [center]
24. Fill in the blanks to troubleshoot the problem at the workstation...
Help! I am trying to record a Green "Software" Track, but I hear Piano with my Software Instrument!!
In the center of your is a knob labeled Piano Volume. When you turn the down, Track Volume also goes down. To hear only the Instrument without Piano, turn down the Piano Volume, then turn up GarageBand's . This will allow the Track Volume to be heard without the addition of the Keyboard's Piano Sound.
- [Keyboard]
- [Software]
- [Track Volume]
- [GarageBand's]
- [Piano Volume]
25. Fill in the blanks to troubleshoot the problem at the workstation...
Help! I am trying to record a Blue "Real Instrument" Microphone Track, but the microphone is not working!
Let's make a new track to make sure the Built-In Mic is set. First, click on the to create a . At the top, select the Track with the picture, but at the bottom left make sure the black text reads, "My instrument is connected with: >" If it says something else, click the arrow and change the to Built-In Microphone. Use the to close that window. This will allow you to with the Built-In Microphone.
- [record]
- [Audio]
- [new track]
- [Plus Sign]
- [red circle]
- [Built-In Microphone]
- [Microphone]
- [Input Device]
26. To turn in an MP3, you must...
- [ ] Send it to your GoogleDrive.
- [ ] Send it using your gmail account.
- [ ] Save it to the desktop.
- [ ] Save it to your Music Classes Folder
27. The shortcut to quit a program is Command + Q.
28. When you are finished, you must push in your , hang up the and quit the open to make sure the is ready for the next class.
- [Music Workstation]
- [chairs]
- [applications]
- [headphones]
29. To avoid unwanted changes to your GarageBand file, it is suggested that both you and your partner save a copy into both of your Music Class folders.
Proofread your Quiz.
This is your LAST CHANCE to proofread your quiz. Use the arrows below to go forward and backward, making sure you have answered all of the questions. If everything looks good to you, then click the FINISH button below.
Your grade will be calculated on the screen. Raise your hand, and your teacher will record your grade in the gradebook.